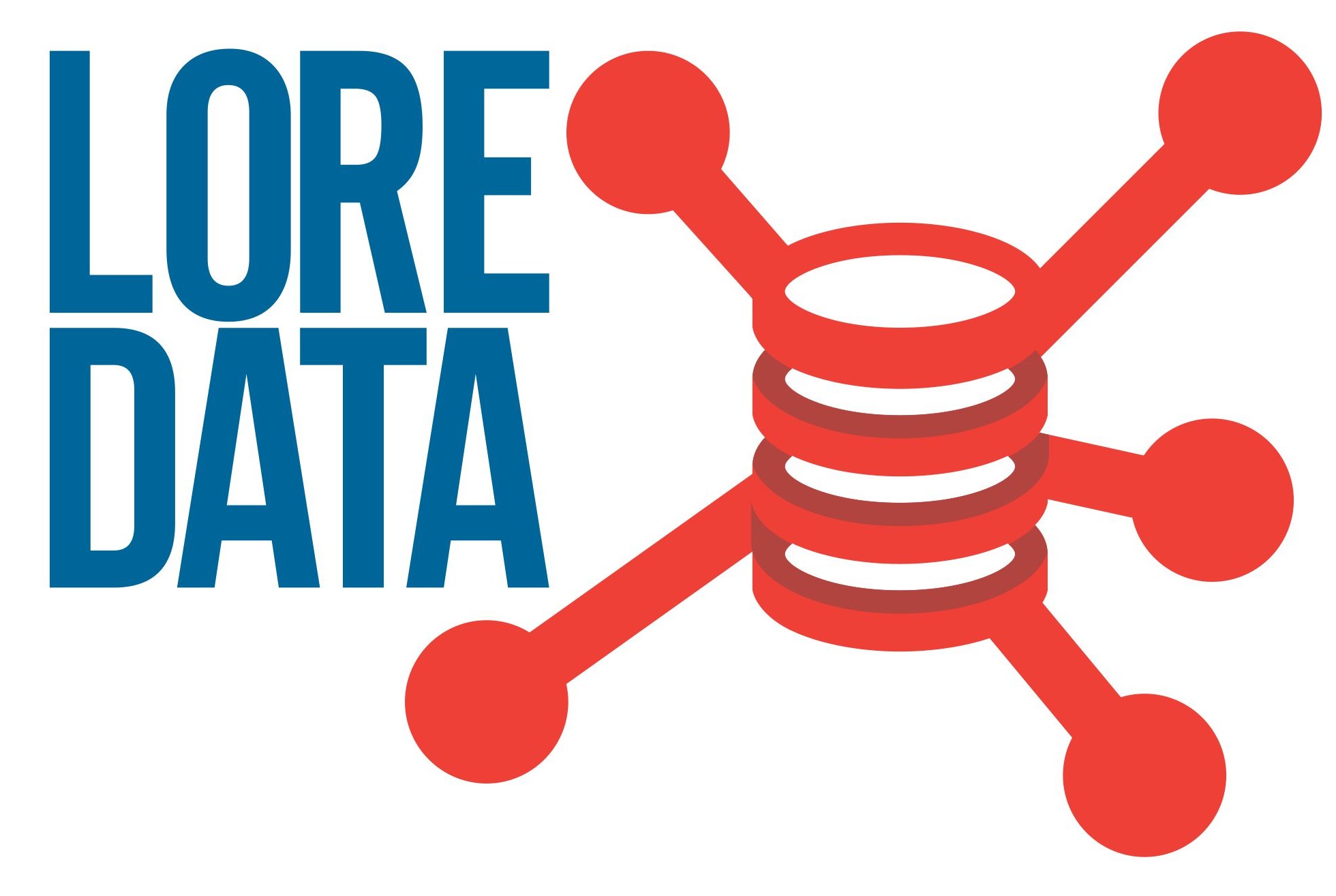Olá pessoal, neste artigo vamos ver na prática como instalar o Oracle Enterprise Linux 6.4 e prepará-lo para a posterior instalação do Grid Infrastructure. Nosso objetivo é instalar um Grid Infrastructure for a Standalone Server.
Para instalar o OEL 6.4 primeiro necessitamos de um servidor e se você não tem pode usar o Virtual Box para isso.
Você pode baixar o Virtual Box específico para o seu sistema operacional em: VirtualBox
O Oracle Linux você pode baixar em: Oracle E-Delivery
Para instalar o Virtual Box é bem simples, basicamente execute o instalador e em seguida next, next… finish.
Configuração do Virtual Box
Depois de instalar você precisa criar uma máquina virtual (VM) para depois instalarmos o Linux. Você pode acompanhar os seguintes passos:
1 – Abra o Virtual Box;
2 – Clique em Novo/New para criar uma nova VM;
3 – Dê um nome para a sua VM e selecione o seu S.O.;
4 – Ajuste a quantidade de memória que você pode disponibilizar para o seu novo servidor virtualizado. Recomendamos que sua VM tenha 4GB de RAM;
5 – Selecione a opção para criar um novo disco virtual;
6 – Escolha o formato do seu disco virtual. O formato padrão do Virtual Box é .vdi;
7 – A opção de disco dinamicamente alocado é ideal neste caso, pois o disco crescerá conforme a demanda até o tamanho que você definir;
8 – Defina o local onde seu disco virtual será armazenado, para fazer isso é só clicar na “pastinha”. Defina também um tamanho para o disco. Recomendamos no mínimo 20GB;
9 – Sua VM foi criada, agora você precisa acessar o menu de configurações;
10 – No menu Sistema desmarque a opção disquete. Na aba processador você pode destinar mais de um processador para a sua VM;
11 – No menu Armazenamento clique sobre o CD e escolha a mídia do Linux que você baixou;
12 – No menu Áudio você pode desmarcar o uso do áudio;
13 – No menu Rede selecione o primeiro adaptador e use Host-Only Adapter, habilite o segundo adaptador e use como Briged Adapter, caso você tenha mais de uma placa de rede selecione a que está conectada à internet;
14 – Grave as configurações clicando em OK;
15 – Agora é só clicar em Iniciar/Start para dar boot na sua VM e começarmos a instalação do Linux.
Até aqui tudo ok? Se tiver dúvidas ou problemas deixe um comentário para que possamos ajudá-lo.
Vamos agora instalar o Linux…
Instalação do Oracle Enterprise Linux 6.4
1 – Depois de iniciar a VM, selecione a primeira opção “Install or upgrade an existing system”;
2 – A mídia de instalação do Linux será inicializada e logo em seguida será questionado se você quer testar a mídia, caso você não queira, é só selecionar “Skip”;
3 – Nesta tela de boas vindas é só clicar em “Next”;
4 – Na seleção do idioma é preferível selecionar o inglês, pois em caso de erros é mais fácil encontrar soluções;
5 – Nesta tela você deve selecionar o idioma compatível com o seu teclado. No meu caso escolhi inglês;
6 – Como não temos nenhum servidor para nos prover armazenamento vamos escolher “Basic Storage Devices”;
7 – Logo em seguida aparecerá uma tela perguntando sobre nosso dispositivo de disco e como criamos um disco virtual exclusivo pra nossa VM é só clicar em “Yes, discard any data”;
8 – Nesta parte defina o nome do seu servidor e clique em “Configure Network”;
9 – Clique em “Edit” para podermos configurar as placas de rede. Você deve marcar “Connect automatically” e em IPv4 Settings deixe selecionado DHCP ou Manual e defina seu IP manualmente. Depois só clique em “Apply”. Faça a mesma coisa para sua outra placa de rede.
10 – Depois de configurar as duas placas de rede clique em “Close” e depois “Next”.
11 – Selecione o fuso horário desejado no drop down box ou clique com o mouse sobre o mapa no local desejado e em seguida clique em “Next”.
12 – Defina uma senha para o usuário root (super usuário do Linux). Anote esta senha para não esquecer. Em seguida clique em “Next”.
13 – Se você optou por uma senha não muito segura o Linux avisará você, se mesmo assim você quiser continuar com esta senha clique em “Use anyway”.
14 – Vamos customizar o particionamento dos discos, então selecione “Create Custom Layout” e clique em “Next”.
15 – Selecione a área livre (Free) e clique em “Create” (este processo se repetirá para cada partição que vamos criar).
16 – Selecione “Standard Partition” e clique novamente em “Create” (este processo se repetirá para cada partição que vamos criar).
17 – Crie a partição /boot com 200MB, clique em “OK”.
18 – Crie a partição / com 20480MB, clique em “OK”.
19 – Crie a partição de Swap com 4096MB (mesmo tamanho da RAM da VM), clique em “OK”.
20 – Crie a partição /u01 (u zero um) com o restante da área que sobrou, para isso selecione “Fill to maximum allowable size”, clique em “OK”.
21 – Suas partições devem ficar como na imagem abaixo, em seguida clique em “Next”.
22 – Logo em seguida clique em “Format” e depois “Write changes to disk”.
23 – Mantenha o dispositivo de boot padrão e clique em “Next”.
24 – Agora precisamos escolher os softwares e bibliotecas que serão instalados junto com o Linux. Selecione “Customize now” e clique em “Next”.
25 – Em cada categoria deixe marcado o que vem por padrão e selecione mais os itens abaixo:
- Base System > Base
- Base System > Compatibility libraries
- Base System > Hardware monitoring utilities
- Base System > Large Systems Performance
- Base System > Legacy UNIX compatibility
- Base System > Network file system client
- Base System > Performance Tools
- Base System > Perl Support
- Servers > Server Platform
- Servers > System administration tools
- Desktops > Desktop
- Desktops > Desktop Platform
- Desktops > Fonts
- Desktops > General Purpose Desktop
- Desktops > Graphical Administration Tools
- Desktops > Input Methods
- Desktops > Legacy X Window System compatibility
- Desktops > X Window System
- Applications > Internet Browser
- Development > Additional Development
- Development > Development Tools
Depois de selecionar tudo clique em “Next”.
26 – Agora o Linux será finalmente instalado.
27 – Ao finalizar a instalação clique em “Reboot”.
28 – Quando o Linux iniciar siga a ordem das imagens abaixo.
29 – Não é necessário criar usuários agora, faremos isso mais tarde.
30 – Defina a data e hora corretos e avance.
31 – Também não precisamos habilitar o KDump.
32 – Instalação e configuração finalizadas. Pode fazer logon com o usuário root e a senha que você definiu na instalação.
Por hoje é só. Até o próximo post onde vamos configurar o Linux que acabamos de instalar para o Grid Infrastructure.