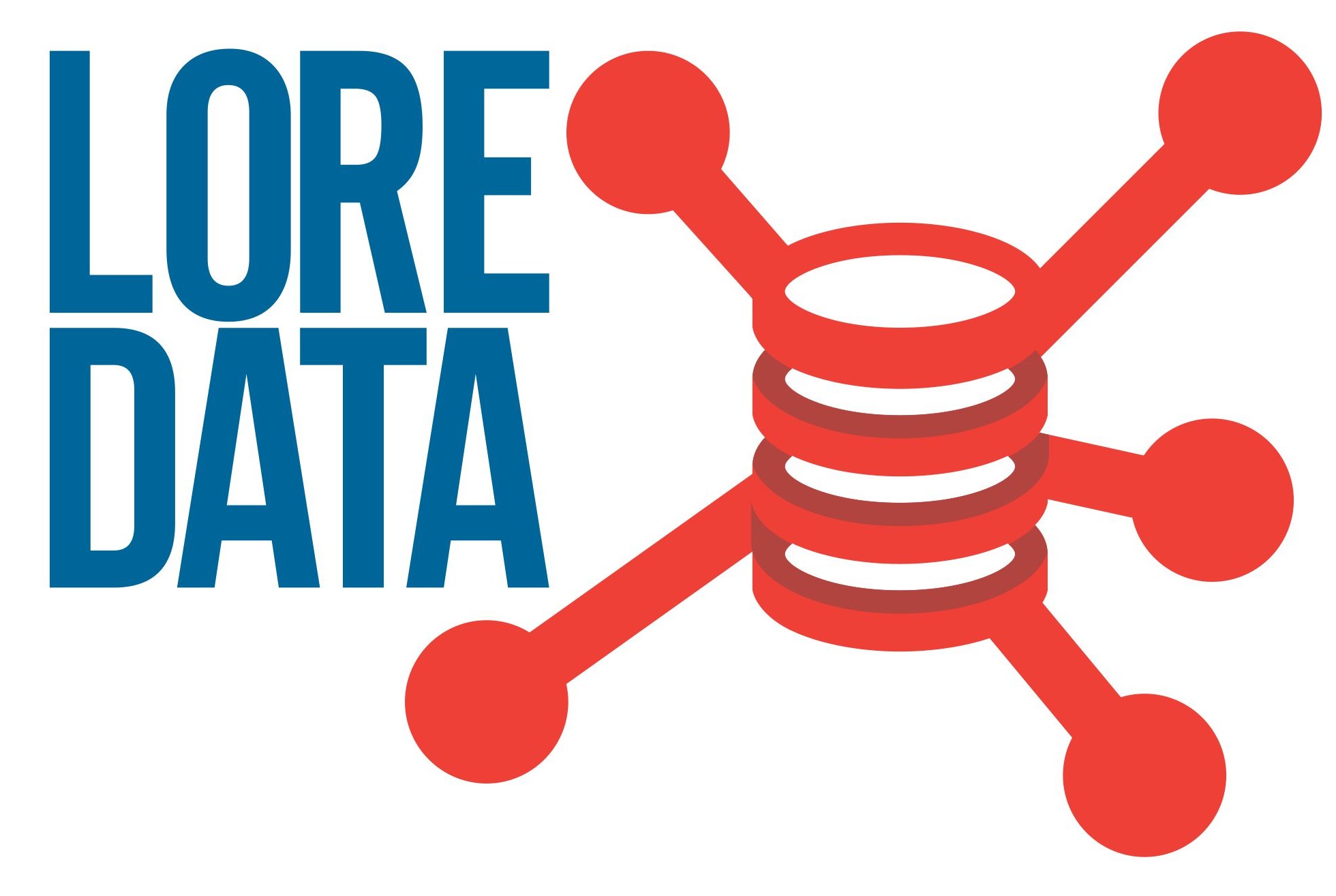Instalando o Oracle GI12c for a Standalone Server no OEL6
Olá pessoal. Finalmente neste artigo vamos instalar o Grid Infrastructure e criar a instância do Oracle ASM.
Se você já instalou o Linux, ótimo, se não instalou pode seguir o artigo Instalando o Oracle Linux 6.4
Para instalar o GI 12c precisamos fazer download das mídias no site da Oracle neste link, você deve baixar inicialmente os pacotes .zip linuxamd64_12c_grid_1of2.zip e linuxamd64_12c_grid_2of2.zip.
Para conhecer um pouco mais sobre o Grid Infrastructure e um dos seus componentes, o Oracle ASM, leia Conhecendo o ASM.
Vamos ligar nossa máquina virtual criada no artigo Instalando o Oracle Linux 6.4 para começar a instalação do Grid Infrastructure 12c.
Configuração do Linux
1 – Depois de ligar a VM faça login com o usuário root e abra um terminal clicando com o botão direito sobre a área de trabalho.
2 – Para saber seu IP e hostname digite os comandos a seguir:
# ifconfig
# hostname
3 – Vamos ajustar o arquivo /etc/hosts onde precisamos inserir nosso IP e hostname.
# vi /etc/hosts
Para inserir usando o vi utilize o comando i, você verá que na barra de status aparecerá a palavra insert.
Insira seu hostname e IP conforme abaixo e também na figura.
# Oracle Server
192.168.25.138 loredata-srv.localdomain loredata-srv
Em seguida pressione e tecla “Esc” do teclado e em seguida os comandos “:wq”, para salvar seu arquivo hosts e sair do vi. 

4 – Teste sua conexão com a internet.
# ping google.com
Ctrl+C para parar o comando ping.
5 – Agora vamos instalar o pacote Oracle ASM Support.
# yum install -y oracleasm-support
6 – Caso você esteja usando o Red Hat Compatible Kernel for Oracle Linux 6 você pode instalar o driver ASM utilizando o comando abaixo. Alguns pacotes necessários serão baixados e instalados quando você executar o comando.
# yum install -y kmod-oracleasm
Caso você precise dos pacotes do Oracle ASM para outro Linux, você os encontrará aqui.
7 – Para instalar o Oracle ASMLib 2.0 vamos fazer download diretamente do site da Oracle. Para facilitar vou abrir o browser Firefox do Linux e baixar diretamente por ele. Escolha a opção para a sua plataforma, no nosso caso é arquitetura x86_64. Quando aparecer na tela a opção de download escolha para salvar o arquivo.
8 – Depois de baixar o pacote precisamos instalá-lo. Por padrão ele estará salvo no diretório /root/Downloads.
# rpm -ivh /root/Downloads/oracleasmlib-2.0.12-1.el6.x86_64.rpm
9 – Vamos instalar agora o pacote pré-instalação dos softwares Oracle. Ele vai configurar bastante coisa pra gente, desde parâmetros de Kernel até a criação do usuário oracle.
# yum install -y oracle-rdbms-server-12cR1-preinstall
10 – Precisamos configurar o módulo do Oracle ASM.
# oracleasm configure -i
Você pode preencher as opções solicitadas conforme abaixo e também na imagem:
oracle
oinstall
y
y
11 – Vamos desligar nossa VM para adicionar os discos que serão apresentados ao ASM.
# shutdown -h now
Criação dos discos
12 – Precisamos criar os discos virtuais no Virtual Box, dessa forma simulamos novos discos físicos que estariam sendo adicionados. Siga as imagens a seguir para concluir o procedimento no Virtual Box.
13 – Inicie novamente a sua VM e faça novamente login com o usuário root.
14 – Abra o terminal clicando com o botão direito na área de trabalho.
15 – Verifique se os discos que adicionamos foram identificados pelo Linux.
# fdisk -l
Podemos observar que há 3 discos: /dev/sda, /dev/sdb e /dev/sdc. Somente o /dev/sda possui partições e estas configuramos na instalação do Linux.
16 – Vamos criar as partições dos discos /dev/sdb e /dev/sdc para que possamos criar os discos lógicos do ASM.
# fdisk /dev/sdb
A sequência do prompt é:
n
p
1
<enter>
<enter>
w
Verifique as partições do disco /dev/sdb.
# fdisk -l /dev/sdb
Agora vamos fazer o mesmo para o disco /dev/sdc.
# fdisk /dev/sdc
Mesma sequência do prompt:
n
p
1
<enter>
<enter>
w
Verifique as partições do disco /dev/sdc.
# fdisk -l /dev/sdc
17 – Coloque o SELinux como permissive alterando o arquivo /etc/selinux/config
# vi /etc/selinux/config
18 – Pare e desabilite o firewall.
# service iptables stop
# chkconfig iptables off
19 – Reinicie o Linux.
# reboot
20 – Depois de particionar os discos, configurar o SELinux, desabilitar o firewall e reiniciar o Linux, abra o terminal. Agora vamos criar os discos lógicos do ASM, para isso precisamos usar as partições criadas em cada disco.
A partição /dev/sdb1 vamos criar como CRS e a /dev/sdc1 como DATA.
# oracleasm createdisk CRS /dev/sdb1
# oracleasm createdisk DATA /dev/sdc1
21 – Liste os discos lógicos criados no ASM.
# oracleasm listdisks
# oracleasm querydisk CRS
# oracleasm querydisk /dev/sdb1
# oracleasm querydisk DATA
# oracleasm querydisk /dev/sdc1
Instalação do Grid Infrastructure 12c
22 – Se você, assim como eu, fez download das mídias do Grid Infrastructure pelo Firefox do Linux logado com o usuário root sugiro mover os arquivos para outro diretório e depois definir o oracle como dono deles.
# cd /root/Downloads
# mv linuxamd64_12102_grid_* /u01
23 – Vamos criar a estrutura de diretórios que serão as variáveis de ambiente ORACLE_BASE e ORACLE_HOME e em seguida vamos alterar o dono dos diretórios e subdiretórios do /u01.
# mkdir -p /u01/app/oracle/product/12.1.0.2/dbhome_1
# mkdir -p /u01/app/oracle/product/12.1.0.2/grid
# chown -R oracle:oinstall /u01
# chmod -R 775 /u01
24 – Precisamos definir uma senha para o usuário oracle e fazer login com ele no Linux.
# passwd oracle
25 – Fazemos logout do root e login no oracle.