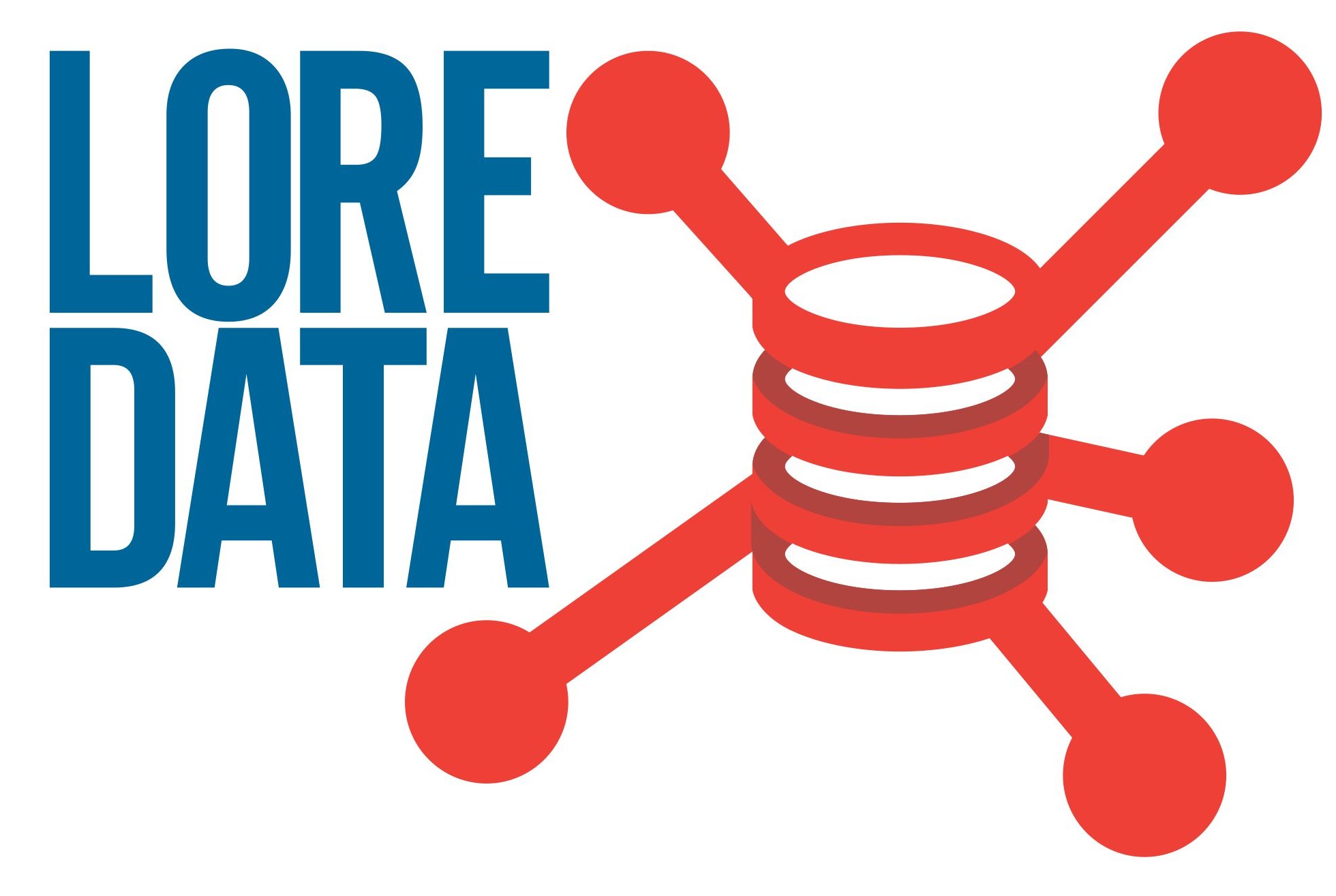Olá pessoal, aqui neste post vamos ver como importar o arquivo .iso que possui a imagem do Oracle Linux 7.5 num dos repositórios previamente criados na infraestrutura do Oracle VM.
Os repositórios da infraestrutura do Oracle VM aqui da Lore Data ficam no servidor jarvis.loredata.com.br que é o Oracle VM Server, portanto é lá que os arquivos ficarão armazenados.
Eu fiz o download do Oracle Enterprise Linux 7.5 no servidor vision.loredata.com.br que é o servidor do Oracle VM Manager.
Conheço 2 métodos de como disponibilizar esses arquivos no repositório para que sejam usados na criação de uma VM posteriormente.
Método 1: Copiando o .iso via SCP para o repositório
Copiar o arquivo para o diretório do repositório no servidor jarvis.loredata.com.br. Para isso basta um scp de um servidor para outro:
[root@vision ~]# cd Downloads/ [root@vision Downloads]# pwd /root/Downloads [root@vision Downloads]# ls -lh total 4.2G -rw-r--r--. 1 oracle dba 4.2G Oct 29 20:07 OEL7.5.iso [root@vision Downloads]# scp OEL7.5.iso root@jarvis:/OVS/Repositories/0004fb0000030000b215dd5e2104fd03/ISOs/ root@jarvis's password: OEL7.5.iso 100% 4235MB 104.5MB/s 00:40 [root@vision Downloads]#
Veja que logo em seguida depois de efetuar um refresh no repositório o arquivo .iso aparece:
Método 2: Importando o .iso para o repositório via console do Oracle VM Manager
Deixei este como segunda opção, pois é mais chato de fazer. Neste método o arquivo precisa estar disponível via HTTP, HTTPS ou FTP na origem para que possamos importá-lo. O Oracle VM Manager só aceita importar arquivos através de um destes 3 protocolos.
Na minha opinião a maneira mais fácil de fazer isso é iniciar instantaneamente um servidor HTTP através de um módulo do Python. Para isso no diretório onde está o arquivo execute o seguinte módulo do Python:
[root@vision Downloads]# pwd /root/Downloads [root@vision Downloads]# python -m SimpleHTTPServer 8020 Serving HTTP on 0.0.0.0 port 8020 ...
Caso você esteja com o Firewall ativo, momentaneamente abra a porta 8020, ou a que estiver usando:
[root@vision ~]# iptables -I INPUT -p tcp -m tcp --dport 8020 -j ACCEPT
Agora na console do Oracle VM Manager na aba “Repositories”, escolha o repositório e clique em “Import ISO”:
Insira a URL de onde o arquivo está armazenado e clique em “OK”:
Import realizado com sucesso. Clique em “Details” no job de import:
Veja os detalhes do processo de importação:
Para parar o módulo do Python de servidor HTTP apenas tecle control+c:
[root@vision Downloads]# python -m SimpleHTTPServer 8020
Serving HTTP on 0.0.0.0 port 8020 ...
192.168.118.101 - - [01/Nov/2018 19:10:25] "GET /OracleLinux7.5.iso HTTP/1.1" 200 -
^CTraceback (most recent call last):
File "/usr/lib64/python2.7/runpy.py", line 162, in _run_module_as_main
"__main__", fname, loader, pkg_name)
File "/usr/lib64/python2.7/runpy.py", line 72, in _run_code
exec code in run_globals
File "/usr/lib64/python2.7/SimpleHTTPServer.py", line 220, in <module>
test()
File "/usr/lib64/python2.7/SimpleHTTPServer.py", line 216, in test
BaseHTTPServer.test(HandlerClass, ServerClass)
File "/usr/lib64/python2.7/BaseHTTPServer.py", line 599, in test
httpd.serve_forever()
File "/usr/lib64/python2.7/SocketServer.py", line 236, in serve_forever
poll_interval)
File "/usr/lib64/python2.7/SocketServer.py", line 155, in _eintr_retry
return func(*args)
KeyboardInterrupt
[root@vision Downloads]#
É isso que eu tinha para mostrar hoje. Lembre-se de voltar as configurações do Firewall para o padrão anterior à mudança.
Espero que tenham gostado. Abraços e até mais.
Franky